Version 2024.1.1
Allgemeines
Integrierte Tools
Folgende Tools sind im HS Connect Helper integriert.
Regelassistent
zur Erstellung von Wenn-Dann Abfragen für OL Connect, mit folgenden Ausgabemöglichkeiten:
- Variable oder statische Textausgabe
- Variable oder statische Bildausgabe
- Variable Einbindung von externen HTML-/Textdateien
- Code zur Verwendung im DataMapper
Zählerskript
zur Erstellung von OL-Script Dateien mit individuell einstellbarem Zähler (Startwert, Schrittgröße, uvm. einstellbar).
Siehe Abschnitt Zählerskript.
Barcodegenerator
zur Erstellung von variablem Inhalten für spezielle Barcodevarianten. Folgende spezielle Barcodes werden in der aktuellen Version angeboten:
- QR vCard Version 3 (Verwendung zum einscannen von Adressinformationen z.B. per Smartphone)
Menüpunkte
Datei
Startet den Connect Helper neu. Dabei werden alle Eingaben zurückgesetzt.
Hier können die gespeicherten Vorlagen verwaltet werden.
Siehe Vorlagen verwalten
Hier können grundlegende Programmeinstellungen vorgenommen werden.
| Option | Beschreibung |
|---|---|
| Intro beim Start anzeigen | Hier kann festgelegt werden, ob bei jedem Programmstart das Fenster mit der Kurzanleitung/dem Schnelleinstieg angezeigt werden soll. Wenn die zugehörige Checkbox aktiviert ist, wird die Kurzanleitung beim Programmstart angezeigt. |
| Max. Anzahl Datensätze | Hier kann die maximale Anzahl an Datensätzen eingestellt werden, die im Vorschaubereich zur Verfügung gestellt werden. Der Standardwert beträgt 100 und wird automatisch eingetragen, wenn kein Wert angegeben wird. |
| Sprache | Hier kann die Sprache des Tools festgelegt werden. Die Änderung wird ohne Neustart des Tools angewendet. Aktuell werden die Sprachen Deutsch und Englisch unterstützt. |
Erst nach einem Klick auf den Button Übernehmen werden die angepassten Einstellungen übernommen.
Bei einem Klick auf den Button Schließen oder ausserhalb des Einstellungsfensters, werden die vorgenommenen Änderungen nicht berücksichtigt.
Schließt das Programm.
Datenbank
Öffnet das Fenster zum Laden einer Datendatei bzw. der manuellen Angabe von Datenfeldnamen.
Siehe Abschnitt Datendatei laden.
Tools
Wechselt die Ansicht zum Regelassistenten, mit dem Wenn-Dann Abfragen erstellt werden können.
Siehe Abschnitt Regelassistent
Wechselt die Ansicht zum Zählergenerator, mit dem Zähler-Skripte erstellt werden können.
Siehe Abschnitt Zählerskript
Wechselt die Ansicht zum Barcodegenerator, mit dem Inhalte für spezielle Barcode-Varianten erstellt werden kann.
Siehe Abschnitt Barcodegenerator
Hilfe
Link zur Online-Dokumentation.
Öffnet das Fenster mit dem Schnelleinstiegs-Video.
Öffnet ein Fenster mit Informationen über den HS Connect Helper und dessen Lizenzform.
Öffnet ein Fenster mit den aktuellen und vorherigen Neuerungen/Anpassungen des HS Connect Helpers.
Öffnet ein Fenster mit Informationen zur hinterlegten Lizenz des HS Connect Helpers, wie dem Ablaufdatum der aktuellen Lizenz. Hier kann jederzeit eine neue HS Connect Lizenzdatei hochgeladen werden, um das Ablaufdatum zu verlängern.
Anmerkung: Sollten Sie eine neue Lizenzdatei benötigen wenden Sie sich per Email an info@hesslersolutions.de oder per Telefon an 089 / 43 57 87 40.
Regelassistent
Mit Hilfe dieses Tools können Wenn-Dann Abfragen für die Software OL Connect erstellt werden.
Übersicht Oberfläche
Öffnet ein Fenster in dem eine Datendatei (.csv oder .xlsx) ausgewählt oder Datenfelder manuell angegeben werden können.
Siehe Abschnitt Datendatei laden.
Hinweis: Dieser Schritt ist notwendig um den Regelassistenten verwenden zu können.
- Textausgabe: Ergebnis wird als Text im Designer ausgegeben.
- Bildausgabe: Ergebnis wird als Bildquelle verwendet.
- Datamapper: Code kann im Datamapper verwendet werden.
- Textbaustein: Ergebnis wird zum Laden externer HTML-Dateien (Snippets) verwendet.
Abfragen können über den Titel (z.B. „Abfrage 1“), die Klartextfläche (hier „Keine gültige Abfrage gesetzt.“) oder das Stift-Symbol bearbeitet werden.
Abfragen können über die Schaltfläche „Abfrage hinzufügen“ oder die Schaltfläche mit dem Kopieren-Symbol hinzugefügt werden.
Wenn keine Abfrage zutrifft…
Datendatei laden
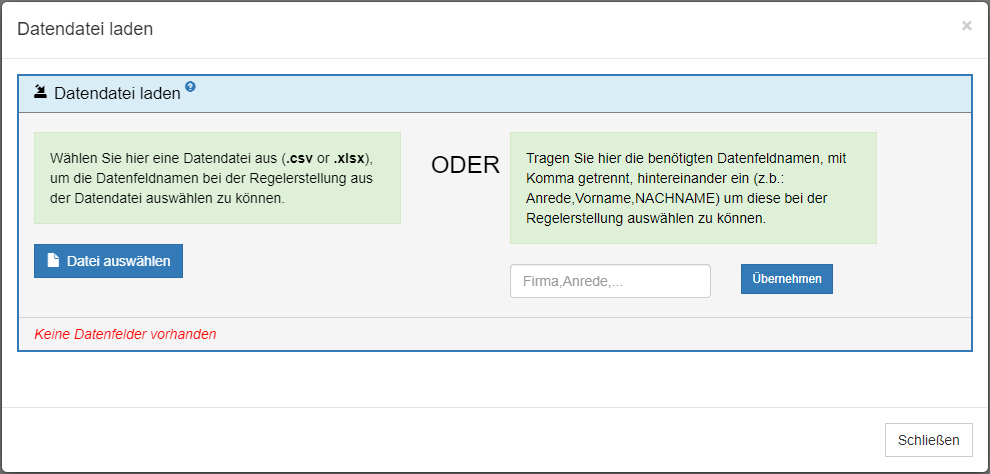
Über den Button Datei auswählen kann direkt eine Datendatei (.csv oder .xlsx) geladen werden. Alle Spaltennamen werden als Datenfeldnamen übernommen.
Bei dieser Option steht eine Vorschau mit den geladenen Datensätzen zur Verfügung (nach Klick auf die Schaltfläche „Formel erzeugen/aktualisieren“).
Über das rechte Eingabefeld können manuell alle gewünschten Datenfeldnamen angegeben werden. Bei mehreren Datenfeldern sind diese durch ein Komma getrennt anzugeben. Über den Button Übernehmen, neben dem Eingabefeld, werden die Eingaben als Datenfelder übernommen.
Beispieleingabe: Anrede,Vorname,Nachname
Bei dieser Option steht keine Vorschau zur Verfügung, da keine Datensätze geladen werden.
Nach dem Upload einer Datendatei oder der Übernahme der eingegebenen Datenfeldnamen wird das Fenster Datendatei laden automatisch geschlossen und der Bereich zur Regelerstellung angezeigt.
Ausgabetyp
In diesem Bereich kann festgelegt werden, für was das Ergebnis in OL Connect verwendet werden soll.

Bei diesem Ausgabetyp wird das Ergebnis als OL-script Datei exportiert und kann direkt im OL Connect Design Template importiert werden.
Es dient zur regelbasierten Ausgabe von Text (mit HTML-Unterstützung).
Bei diesem Ausgabetyp wird das Ergebnis als OL-script Datei exportiert und kann direkt im OL Connect Design Template importiert werden.
Es dient zur regelbasierten Ausgabe einer Bildquelle (Pfad mit Bildnamen). Es kann nur auf einen vorhandenen Bildplatzhalter angewendet werden.
Bei diesem Ausgabetyp wird das Ergebnis nur als JavaScript Code bereitgestellt.
Der erzeugte Code kann im OL Connect Datamapper verwendet werden.
Bei diesem Ausgabetyp wird das Ergebnis als OL-script Datei exportiert und kann direkt im OL Connect Design Template importiert werden.
Es dient zur regelbasierten Ausgabe von Text aus externen HTML-Dateien (.html).
Abfragen
In diesem Bereich können die Wenn-Dann Abfragen erstellt werden. Pro Abfragepunkt kann eine Bedingung (auch verschachtelt mit UND/ODER) mit einem Ergebnis definiert werden. Abfragepunkte können dupliziert, angepasst und gelöscht werden. Es muss aber immer mindestens ein Abfragepunkt definiert sein, um ein Skript erzeugen zu können.

Abfrage bearbeiten
- Klick auf den Abfragetitel (z.B.: "Abfrage 1")
- Klick auf das Stift-Symbol (rechts innerhalb des blauen Kastens einer Abfrage)
- Klick auf die Klartextanzeige (z.B.: "Keine gültige Abfrage")
In diesen Fällen öffnet sich ein Fenster in dem die Bedingung(en) und das zugehörige Ergebnis zur Abfrage definiert werden können.
Bearbeitung Abfrage
Das Bearbeitung Abfrage Fenster ist in die Bereiche Abfrage (Bedingung/en) und Ergebnis (Ausgabe) unterteilt.
- Im Abfrage Bereich können die Bedingungen auf Basis von Datenfeldnamen definiert werden.
- Im Ergebnis Bereich kann definiert werden was ausgegeben wird, wenn die Abfragebedingungen erfüllt sind.
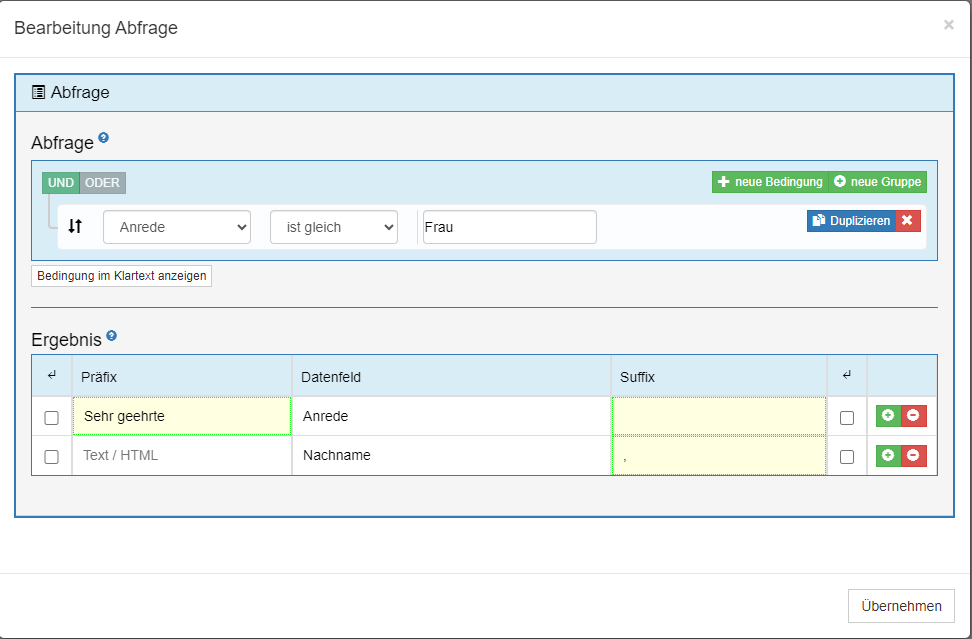
Abfrage definieren
Jeder Abfragebereich (blauer Bereich) hat zwei Schaltflächen:
- neue Bedingung: Legt eine neue, leere Bedingung an. Diese wird am Ende aller vorhandenen Bedingungen eingesetzt.
- neue Gruppe: Legt eine neue Gruppe, mit einer leeren Bedingung an. Die neue Gruppe wird am Ende aller vorhandenen Bedingungen/Gruppen angelegt.
Jede Bedingungszeile (weißer Bereich) besitzt zwei Schaltflächen:
- Duplizieren: Die Bedingung mit allen Eingaben wird dupliziert und nach der letzten vorhandenen Bedingung innerhalb des Abfrageblocks eingesetzt. Sollte sich die zu duplzierende Bedingung in einer Gruppe befinden, wird die neue Bedingung nach der letzten vorhandenen Bedingung innerhalb der Gruppe eingesetzt.
- Löscht die Bedingung.
- [Symbol mit zwei Pfeilen]: Bei gedrückter Maustaste auf das Symbol kann die Bedingung in der Reihenfolge verändert werden.
Ergebnis definieren
Abfrage hinzufügen
- Klick auf die grüne Schaltfläche "Abfrage hinzufügen" (unterhalb aller Abfragen, innerhalb des Abfragebereichs)
- Klick auf das Kopieren-Symbol (rechts innerhalb des blauen Kastens einer Abfrage)
Eine Umsortierung der Abfragen ist aktuell nicht möglich.
Abfrage entfernen
Einzelne Abfragen können über das rote Symbol mit dem X gelöscht werden (rechts innerhalb des blauen Kastens einer Abfrage).
Die entsprechende Abfrage wird dabei ohne weitere Nachfrage entfernt und alle folgenden Abfragen werden entsprechend neu nummeriert.

